WordPress Docker containers
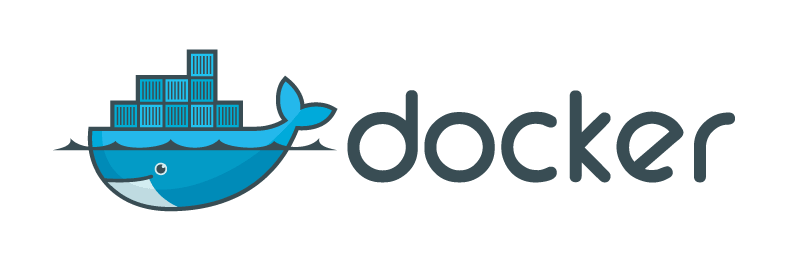
This post will cover what each container in our Dockerized WordPress setup does. This should not be viewed as a standalone post as there is a video playlist that covers more. The playlist demonstrates how you can quickly and easily bring up a Dockerized WordPress install.
First we will start with an image that will explain so much with so little.
Yes, there are six different containers. This is so that we can keep each container with a single purpose and even a single process in most cases. We can easily replace and upgrade each container this way. I have blogged on this previously and will not iterate everything here. We will look at each container and any interesting things about each. Let’s get started.
MySQL container
This, of course, is running MySQL. It is not complex as we use the official MySQL Docker image to start from. We then copy two shell scripts to load a database and backup up a database. The docker-compose section sets some environment variables which will create users and databases (this functionality is from the official MySQL Docker image). Here are the Dockerfile and docker-compose (remember that this will be processed by Ansible) section:
FROM mysql:5.6
COPY load_db.sh /
COPY backup.sh /
mysql:
build: ./mysql
environment:
- MYSQL_ROOT_PASSWORD={{ lookup('env', 'MYSQL_ROOT_PASSWORD') }}
- MYSQL_USER={{ lookup('env', 'MYSQL_USER') }}
- MYSQL_PASSWORD={{ lookup('env', 'MYSQL_PASSWORD') }}
- MYSQL_DATABASE={{ lookup('env', 'MYSQL_DATABASE') }}
mem_limit: 128m
Data container
This is an interesting container. It will not actually run anything. It will just have some directories that it will make available to other containers. Here is a Medium article that walks through why a data container (aka data volume container) is useful. I agree with Raman’s mindset in this quote:
I finally realized I had to shift my mindset from “this data must logically and physically exist on my host” to “this data logically exists within a data-only container and I (probably) don’t care where it physically exists on my host”
That means that this container is very simple. We copy our WordPress install into the directory where the Dockerfile is and then copy that entire directory into the container. We will see other containers then use the docker command volumes_from to get their data from this container. Ultimately this makes the entire docker container stack completely contained in and of itself.
Here is the Dockerfile and relevant section of docker-compose.yml:
FROM debian:jessie
COPY '{{ site_name }}' '/var/www/html/{{ site_name }}'
VOLUME /var/www/html/
data:
build: ./data
PHP container
This container is running Debian and installs the Debian PHP packages. Debian was chosen as it is the base for all the other containers, so it would not be an extra docker image download. The files that are copied are the configuration files for PHP. php.ini and php-fpm.conf are pretty much the basic config. www.conf is where the environment is setup with the needed variables. Here are the relevant lines;
env[DB_PORT_3306_TCP_ADDR] = $DB_PORT_3306_TCP_ADDR
env[DB_ENV_MYSQL_USER] = $DB_ENV_MYSQL_USER
env[DB_ENV_MYSQL_DATABASE] = $DB_ENV_MYSQL_DATABASE
env[DB_ENV_MYSQL_PASSWORD] = $DB_ENV_MYSQL_PASSWORD
Before we look at the Dockerfile we will discuss using supervisor in this container. I have this container run php-fpm and memcache at the same time. This was for ease of setting up WordPress caching plugins. Depending on which one is installed and how it is configured this could become a huge mess to automatically determine which plugin is actually being used and setup the plugin. Having memcache run locally allows us to easily connect any caching plugin.
This is one of the containers that uses the data only container. The volumes_from command will make all the volumes defined on the data container available to this container. The container also is linked to the MySQL container. This is what makes the connection automatic. In fact it makes it possible to create random connection information.
Here is the Dockerfile and relevant section in docker-compose.yml:
FROM debian:jessie
RUN apt-get update && \
apt-get install -y php5-fpm php5-mysql php5-memcache php5-curl memcached supervisor
COPY www.conf /etc/php5/fpm/pool.d/
COPY supervisord.conf /etc/supervisor/conf.d/
COPY php.ini /etc/php5/fpm/php.ini
COPY php-fpm.conf /etc/php5/fpm/php-fpm.conf
VOLUME /var/www/html
EXPOSE 9000
CMD ["/usr/bin/supervisord"]
php:
build: ./php
volumes_from:
- data
links:
- mysql:db
Backend container
This is the origin server. The container runs nginx and is linked to the PHP container. The data for this container is provided by the data only container. This means that both the backend and php container have the same exact view of the data. This is very important as nginx essentially tells php-fpm to process a file with the full path. If the path is different or does not exist this would fail.
This is the first container that uses a template for one of its configuration file. We need this template because we do not know what the IP address of the linked PHP container will be until runtime. Here is the relevant part of default.templ:
location ~ \.php$ {
try_files $uri =404;
include fastcgi_params;
fastcgi_split_path_info ^(.+\.php)(/.+)$;
fastcgi_pass ${PHP_PORT_9000_TCP_ADDR}:9000;
fastcgi_index index.php;
fastcgi_param SCRIPT_FILENAME $document_root/$fastcgi_script_name;
}
${PHP_PORT_9000_TCP_ADDR} will be replaced by the value stored in the environment by the start-nginx.sh script. Here is that code.
#!/bin/bash
for name in PHP_PORT_9000_TCP_ADDR
do
eval value=\$$name
sed "s|\${${name}}|${value}|g" /etc/nginx/conf.d/default.templ > /etc/nginx/conf.d/default.conf
done
nginx -g 'daemon off;'
The Dockerfile copies some utility scripts and configuration files into the official nginx container. Here is the Dockerfile and relevant section of docker-compose.yml:
FROM nginx:1.9
COPY default.templ /etc/nginx/conf.d/default.templ
COPY start-nginx.sh /start-nginx.sh
COPY nginx.conf /etc/nginx/nginx.conf
COPY site-normal /site-normal
COPY site-upgrade /site-upgrade
VOLUME /var/www/html
CMD ["/start-nginx.sh"]
backend:
build: ./backend
volumes_from:
- data
links:
- php:php
ports:
- "8001:80"
Varnish container
This is another straight forward container. It is based on debian:jessie, then install varnish, copies a template file for the configuration, and finally the start script. There is nothing really new here. Here is the Dockerfile and relevant section of docker-compose.yml:
FROM debian:jessie
RUN apt-get update && \
apt-get install -y apt-transport-https && \
apt-get install -y curl && \
curl https://repo.varnish-cache.org/GPG-key.txt | apt-key add - && \
echo "deb https://repo.varnish-cache.org/debian/ jessie varnish-4.0" >> /etc/apt/sources.list.d/varnish-cache.list && \
apt-get update && \
apt-get install -y varnish
COPY start-varnish.sh /start-varnish.sh
COPY default.templ /etc/varnish/default.templ
ENV CACHE_SIZE=64m
EXPOSE 80
CMD ["/start-varnish.sh"]
varnish:
build: ./varnish
environment:
CACHE_SIZE: 64m
ports:
- "8000:80"
links:
- backend:backend
Frontend container
This is the final container. It is very similar to the backend as it is also an nginx container. This container will terminate SSL (just add your certificates) and proxy all requests to the varnish container. Again there is nothing new here. Here is the Dockerfile and relevant section of docker-compose.yml:
FROM nginx:1.9
#add your keys here
#COPY public.crt /etc/nginx/ssl/public.crt
#COPY private.key /etc/nginx/ssl/private.key
COPY default.templ /etc/nginx/conf.d/default.templ
COPY start-nginx.sh /start-nginx.sh
COPY nginx.conf /etc/nginx/nginx.conf
CMD ["/start-nginx.sh"]
frontend:
build: ./frontend
ports:
- "80:80"
- "443:443"
links:
- varnish:varnish
Summary
Each of the containers are designed to be as simple as possible. For most of the containers they are just the official container with our configurations loaded. Bash scripts are used with templates to set IP addresses at runtime.

